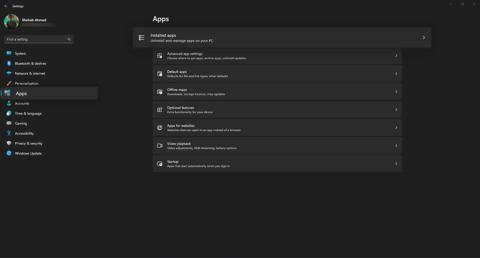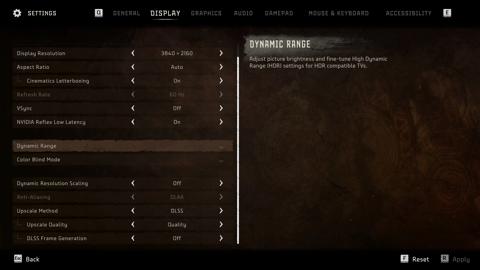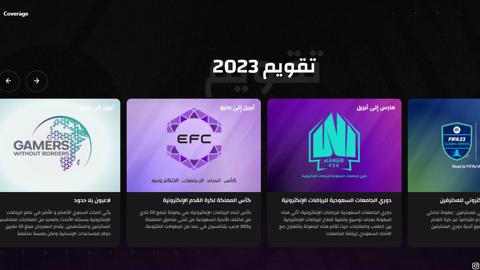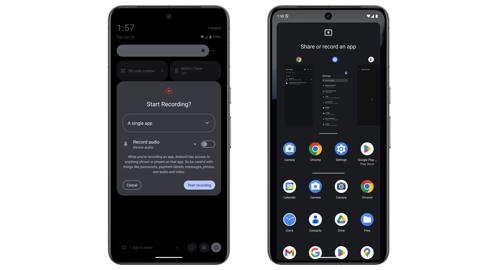إزالة Microsoft Edge عبر إعدادات ويندوز
تأتي أنظمة ويندوز 10 وويندوز 11 بنسخة مثبتة مُسبقاً من متصفح Microsoft Edge، الذي يُمثل بديل الشركة لـ جوجل كروم، بعد حرب استمرت لسنين حاولت فيها مايكروسوفت بشتى الطرق إرغامنا على استخدام متصفحها الخاص والتخلي عن كروم، بدايةً من إنترنت اكسبلورر (فليرقد في سلام). وعلى الرغم من أن منتج مايكروسوفت الحالي مبني على «كروميوم» مفتوح المصدر ما يجعله بديلاً جيداً خصوصاً مع دعمه للذكاء الاصطناعي، إلا أن الأغلبية العظمى من المستخدمين مازالوا يفضلون جوجل كروم.
ولعل زيارتك لهذا المقال يجعلك من أولئك الذين يفضلون استخدام بديل جوجل -أو غيره-، وعليه فما الداعي من وجود أكثر من متصفح على حاسوبك، خصوصاً إذا كنت تبحث عن توفير بعض المساحة؟ لا تقلق، لقد جهزنا لك هذا المقال خصيصاً لمساعدتك على إزالة متصفح مايكروسوفت إيدج تماما من أنظمة ويندوز 10، رغما عن أنف مايكروسوفت!
جدير بالتنويه أن الطريقة الأولى تعمل فقط في حال قمت بتثبيت مايكروسوفت إيدج بشكل يدوي، مثل أي تطبيق آخر. أما إذا كنت تحاول حذف تلك النسخة التي تأتي بشكل مثبت بالفعل، فننصحك بالقفز إلى الطريقة الثانية أو الثالثة.
1- توجه إلى إعدادات ويندوز
عبر لوحة المفاتيح اضغط على زر ويندوز +I لتتوجه مباشرةً إلى صفحة الإعدادات، ثم توجه إلى قسم التطبيقات (Apps) ثم اختر التطبيقات المثبتة (Installed Apps) إذا كنت تستخدم ويندوز 11 أو التطبيقات والخصائص ( في حال كنت على ويندوز 10.
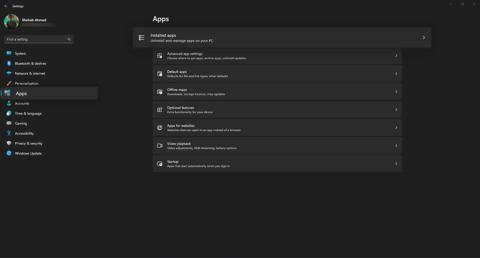
2- ابحث عن Microsoft Edge في قائمة التطبيقات
بعد الوصول إلى قائمة التطبيقات في ويندوز 10 أو 11، ابحث عن تطبيق مايكروسوفت إيدج، يمكنك القيام بذلك عبر كتابة اسمه في خانة البحث الموجودة في أعلى القائمة، أو عن طريق البحث اليدوي.
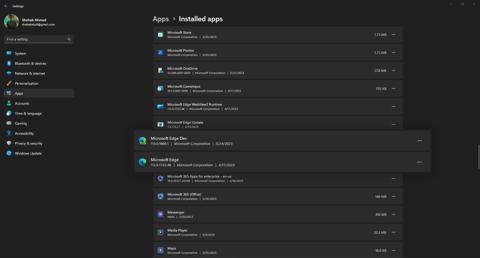
3- قم بإزالة متصفح Microsoft Edge
بعد الوصول إلى تطبيق إيدج من قائمة التطبيقات، اضغط على القائمة الجانبية (ويندوز 11) واختر إزالة (Uninstall)، أو اضغط مباشرةً على زر الإزالة الموجود أسفل بيانات التطبيق (ويندوز 10). في أغلب الحالات ستجد أن زر الإزالة معطل، لا تقلق وانتقل إلى الطريقة الثانية.
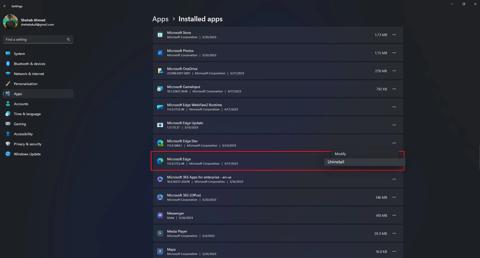
إزالة Microsoft Edge عبر نافذة الأوامر (CMD)
هنا نتجه لاستخدام العنف قليلاً، ستساعدك هذه الطريقة لإزالة مايكروسوفت إيدج بشكل قسري من على ويندوز 11 أو ويندوز 10 في حال لم تكن قادراً على حذفه بالطريقة الأولى. وفي الحقيقة، فيمكنك حذف أي تطبيق مثبت على ويندوز بشكل مسبق باستخدام هذه الطريقة.
سنحتاج أولاً إلى معرفة رقم اصدار متصفح إيدج، يُمكن القيام بذلك عبر اتباع الخطوات التالية:
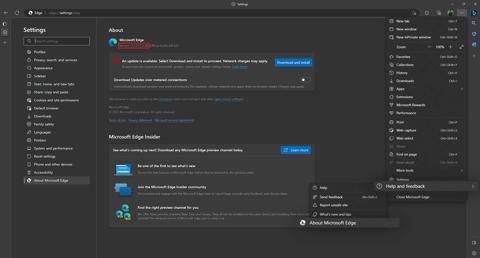
يمكنك أيضاً معرفة رقم اصدار متصفح إيدج لديك عبر فتح متصفح الملفات لديك ونسخ المسار التالي:
C:Program Files (x86)MicrosoftEdgeApplication
ستجد مجلداً يحمل اسم اصدار متصفح مايكروسوفت إيدج الموجود لديك، والذي سيتطابق مع نفس رقم الإصدار الذي حصلنا عليه من الطريقة الأولى.
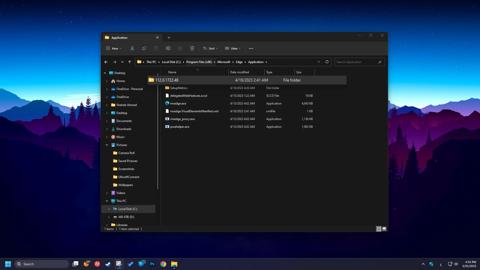
1- افتح نافذة أوامر (CMD) مع صلاحيات التحكم
بعد معرفة رقم اصدار متصفح إيدج على حاسوبك، اضغط على زر ويندوز+S ثم اكتب CMD واختر "Run as Adminstrator"
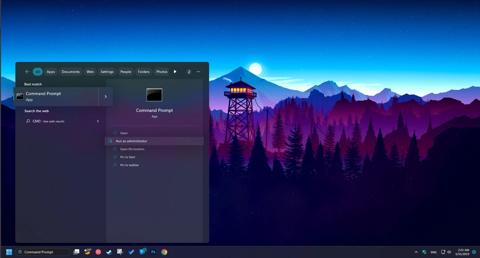
2- انسخ الأمر التالي في نافذة CMD
بعد فتح نافذة CMD في صلاحيات التحكم، قم بنسخ السطر التالي، مع تغيير "×××" برقم الإصدار الذي نسخته سابقاً لمتصفح إيدج، في حال كان تقوم نافذة الأوامر بتنفيذ السطر تلقائياً دون السماح لك بالتعديل، فقط اضغط على زر السهم لأعلى لتقوم بإستعادة الكود دون تنفيذه.
cd %PROGRAMFILES(X86)%MicrosoftEdgeApplicationxxxInstaller
وفي هذا المثال، سيكون السطر بالشكل التالي:
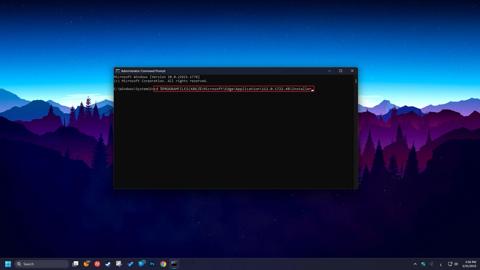
اضغط Enter سينقلك هذا إلى مجلد تطبيق مثبت متصفح مايكروسوفت إيدج، قم الآن بكتابة السطر التالي دون تعديلات:
setup.exe --uninstall --system-level --verbose-logging --force-uninstall
ثم اضغط Enter، وقم بإعادة اقلاع حاسوبك. سيؤدي تنفيذ ذلك السطر إلى حذف متصفح إيدج بشكل كامل من نظام التشغيل لديك. قد تظل أيقونة التطبيق موجودة، ولكن في حالة فتحها ستجد أن التطبيق غير موجود.
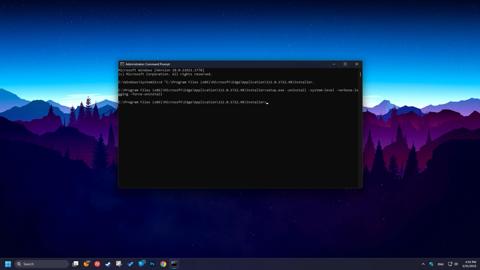
إزالة Microsoft Edge من السجلات
وهي طريقة أخرى يمكن من خلالها حذف مايكروسوفت إيدج من جذوره، حيث قد لا تعمل معك الطريقة الأولى، وحتى بعد تنفيذ الطريقة الثانية قد تتفاجئ بظهوو متصفح مايكروسوفت مرة أخرى عبر تحديثات ويندوز. ولهذا فإن هذه الطريقة ستكون الناهية، وننصح بها كخطوة إضافية حتى بعد حذف إيدج.
1- افتح محرر السجل (Registry Editor)
اضغط زر ويندوز+R واكتب في النافذة التي تظهر أمامك "regedit" ثم اضغط Enter، سينقلك هذا إلى محرر السجل (Registry Editor) وهي قائمة تسمح لك بعرض وتعديل سجلات ويندوز بالكامل.
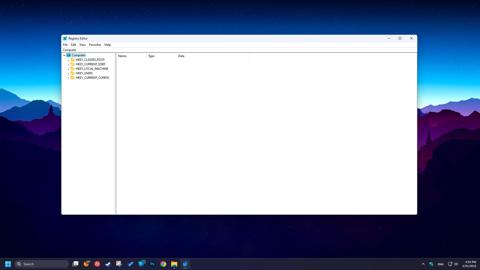
2- ابحث في السجلات عن المسار التالي
من داخل نافذة معدل السجلات، اضغط على Ctrl+F سيفتح ذلك نافذة تسمح لك بالبحث، عبر القائمة الجانبية توجه إلى المسار التالي (يمكنك كذلك نسخه مباشرة في السطر العلوي):
HKEY_LOCAL_MACHINESOFTWAREMicrosoft
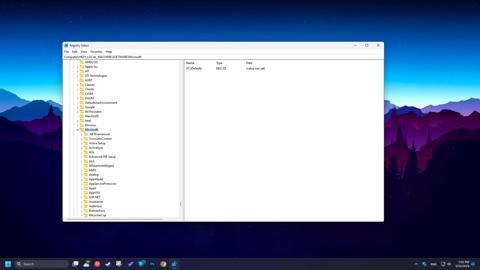
3- اضف ملفات جديدة داخل المسار المطلوب
الآن قم بإنشاء مفتاح جديد داخل مجلد مايكروسوفت، وذلك عبر الضغط بيمين الفأرة واختيار New>Key ثم قم بتسمية المفتاح الجديد "EdgeUpdate"
الآن اضغط بيمين الفأرة على مجلد EdgeUpdate الذي قمنا بإنشاؤه، واختر New>DWORD (32-bit) Value وقم بكتابة "DoNotUpdateToEdgeWithChromium"
4- أضف قيمة للملف الجديد
اضغط مرتين على ملف (DoNotUpdateToEdgeWithChromium) الذي قمنا بإنشاؤه، وضع القيمة "1" في خانة (Value Data). ثم اضغط على OK واغلق النافذة.
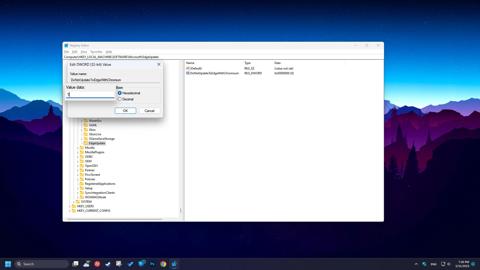
بهذا تكون قد حظرت مايكروسوفت إيدج تماماً من على حاسوبك، يمكنك بالطبع تحميله يدوياً في أي وقت عبر التوجه إلى موقع مايكروسوفت الرسمي، أو يمكنك الوصول لهذا الملف من جديد وتغيير قيمته إلى 0، سيؤدي ذلك إلي تثبيته تلقائياً عبر تحديثات ويندوز.